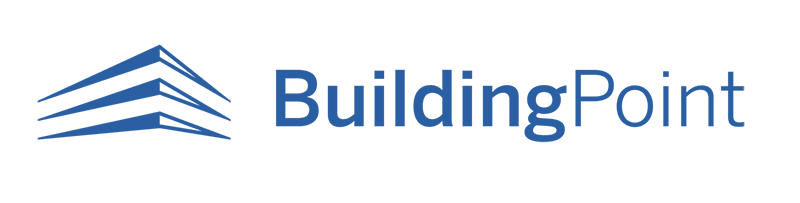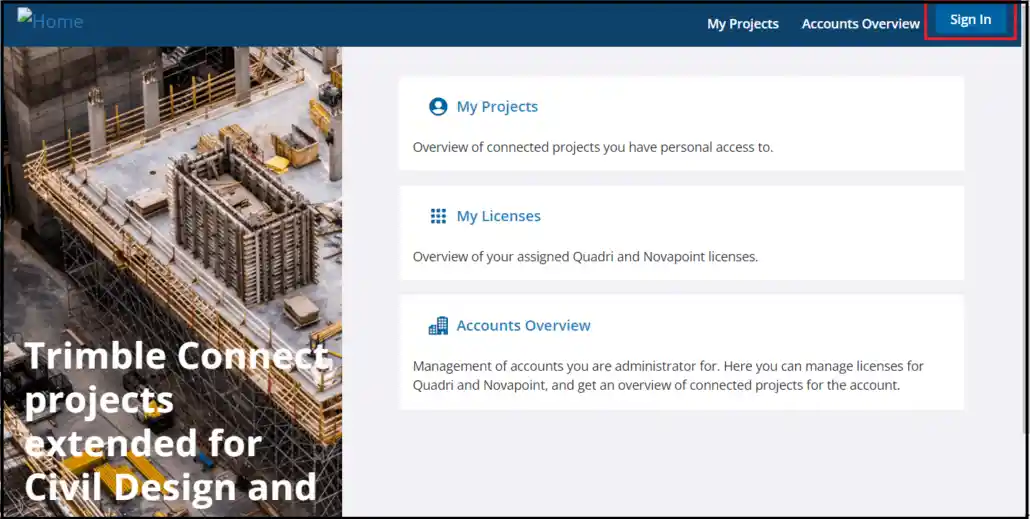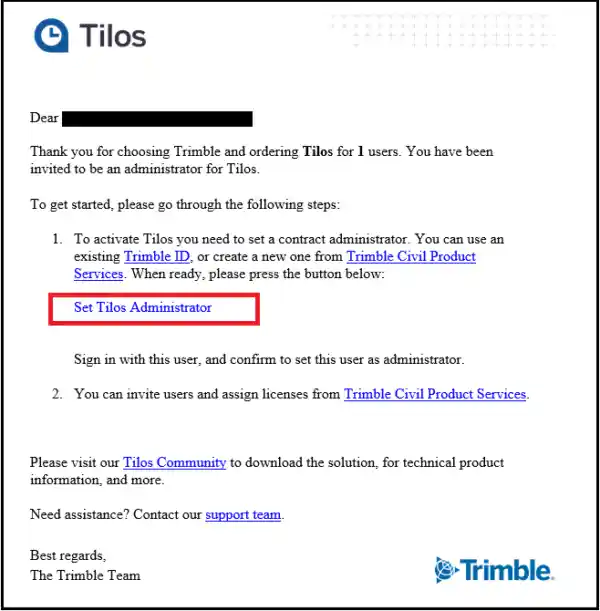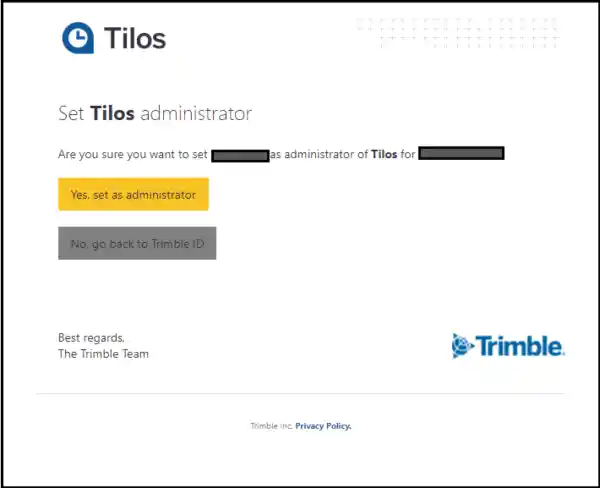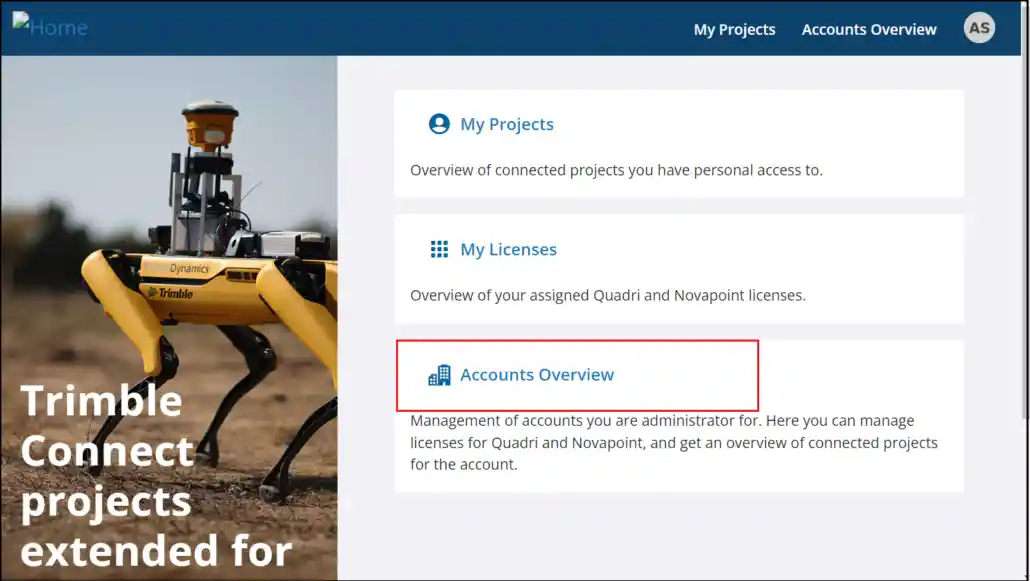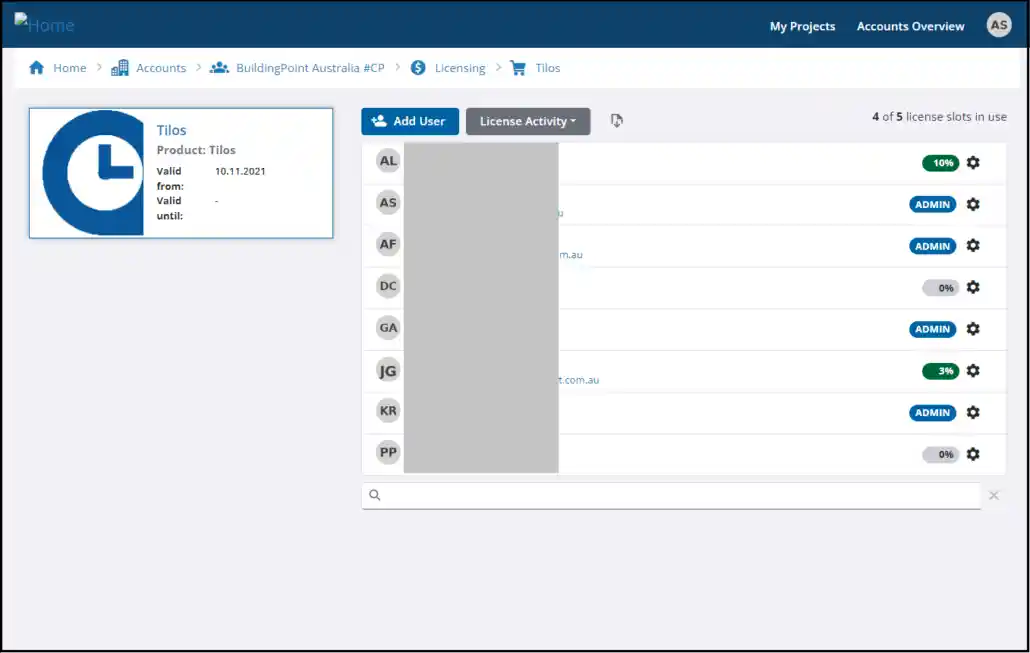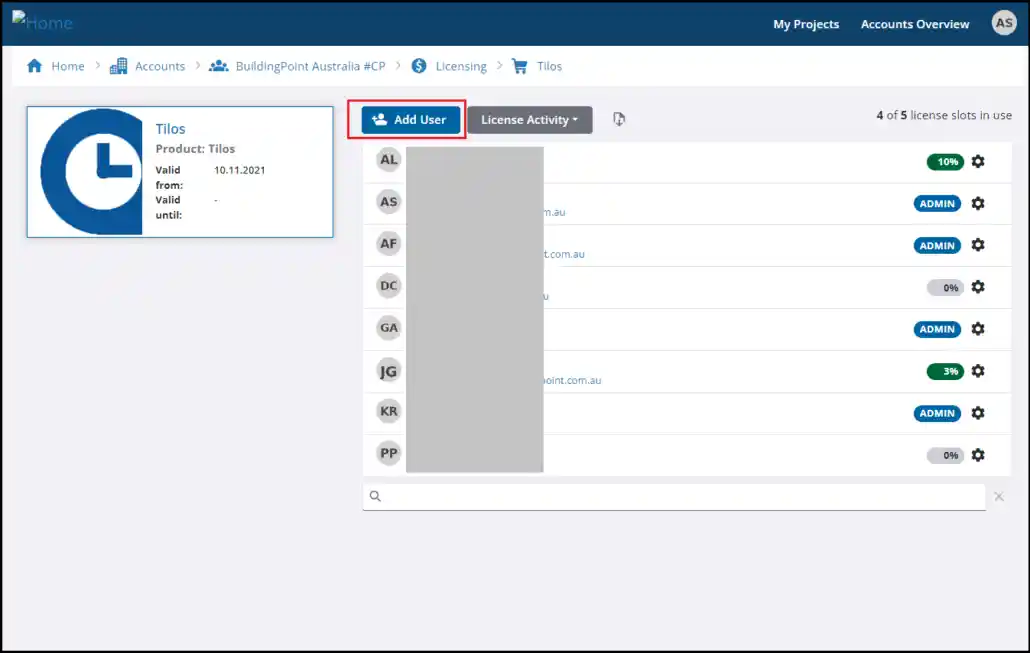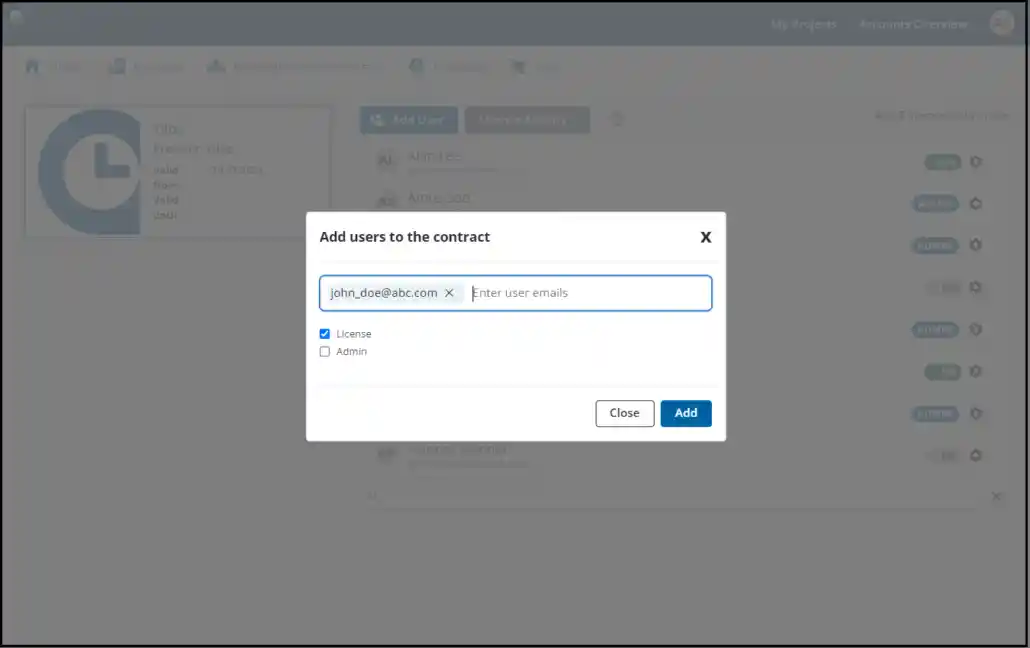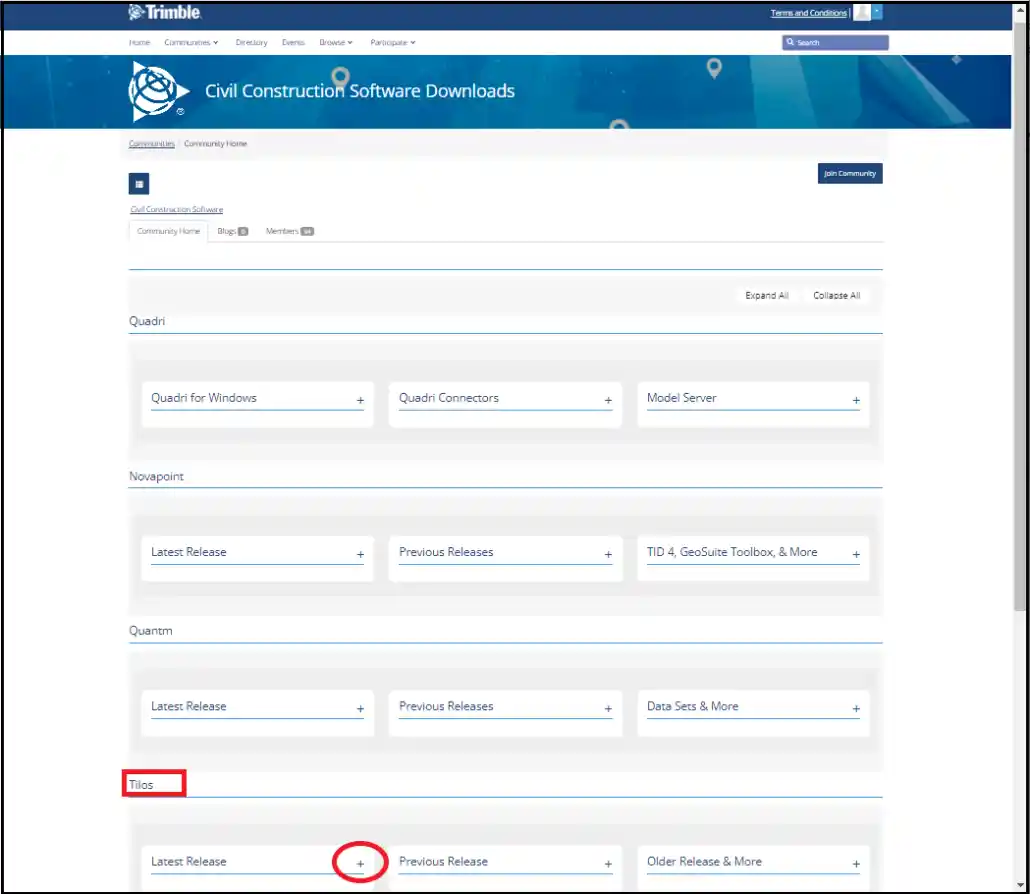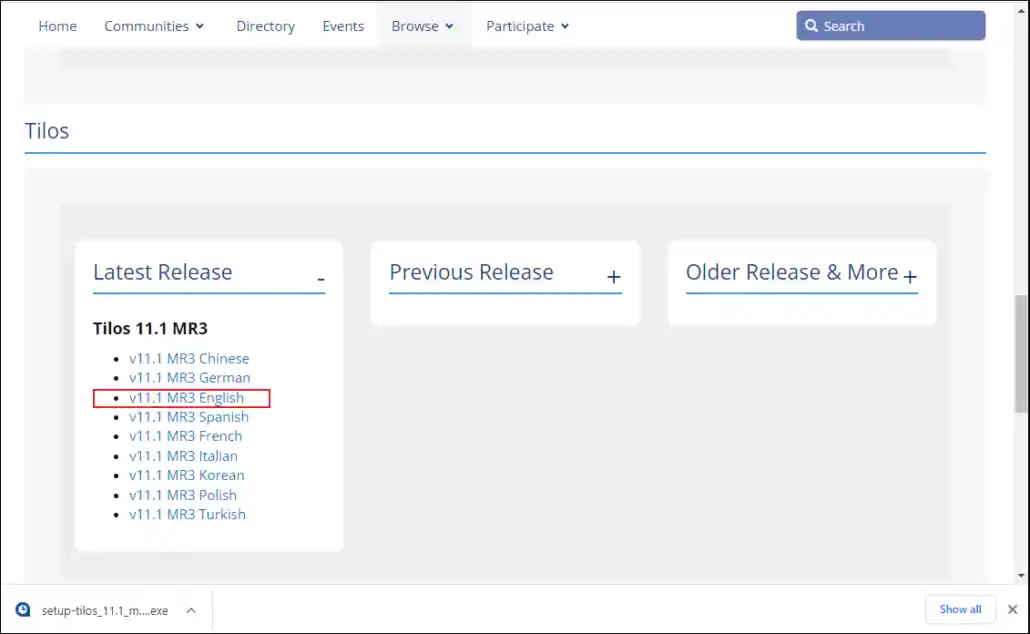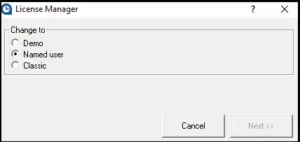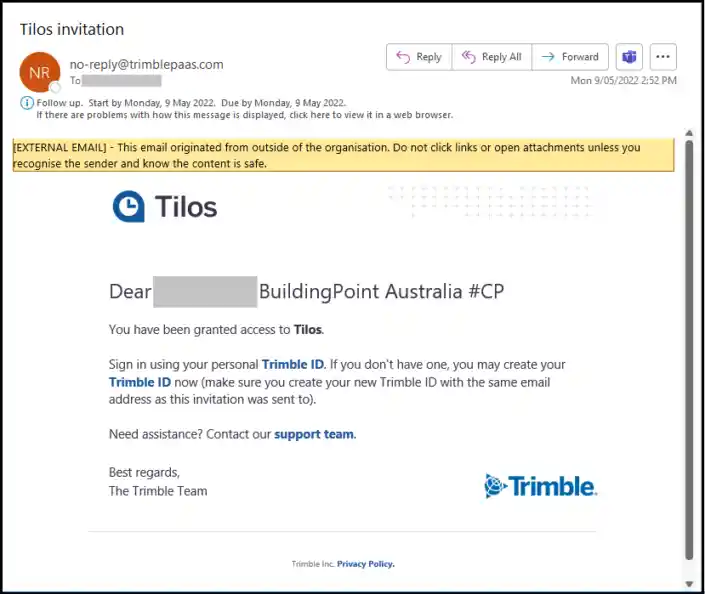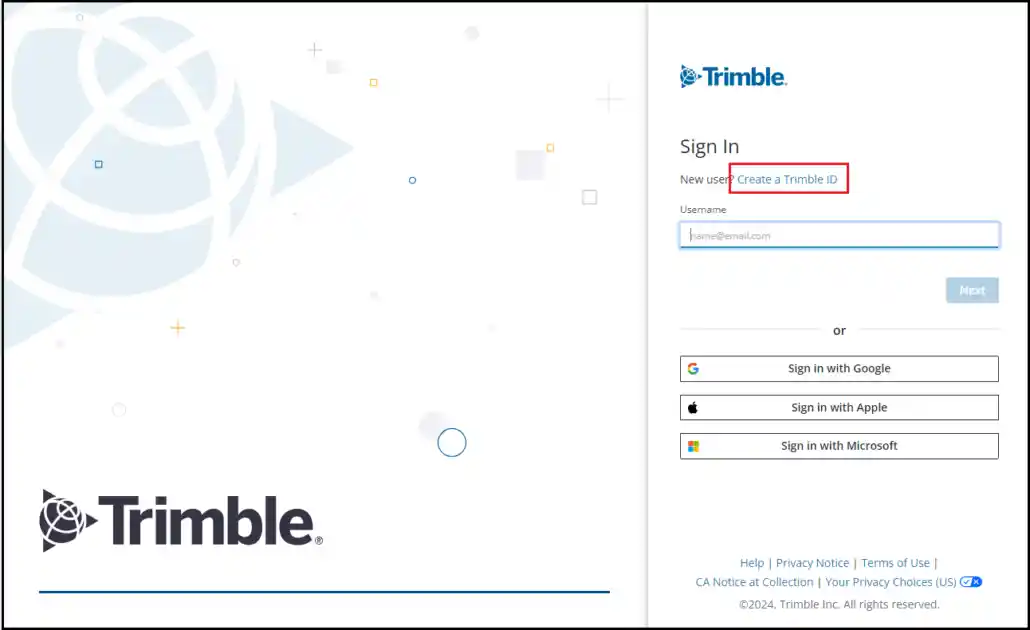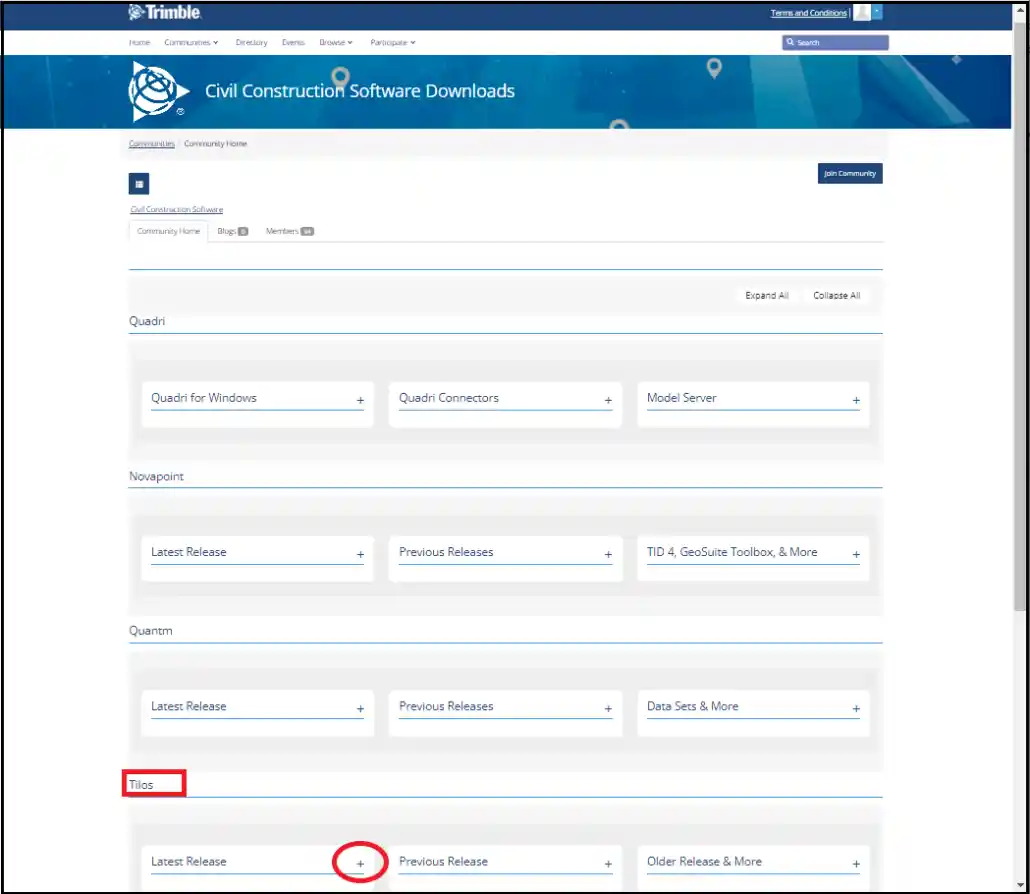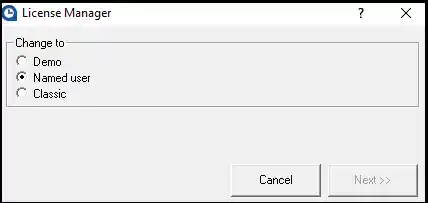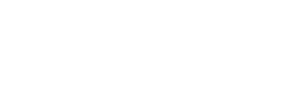For Tilos learning resources, please visit the Tilos Helpcenter and Tilos Community.
Note: The old Tilos sign-in webpage has been shut down. The new Trimble sign-in for Tilos is : https://admin.quadri.trimble.com/.
The instructions below have been updated to reflect this change (updated 6 Nov 24).